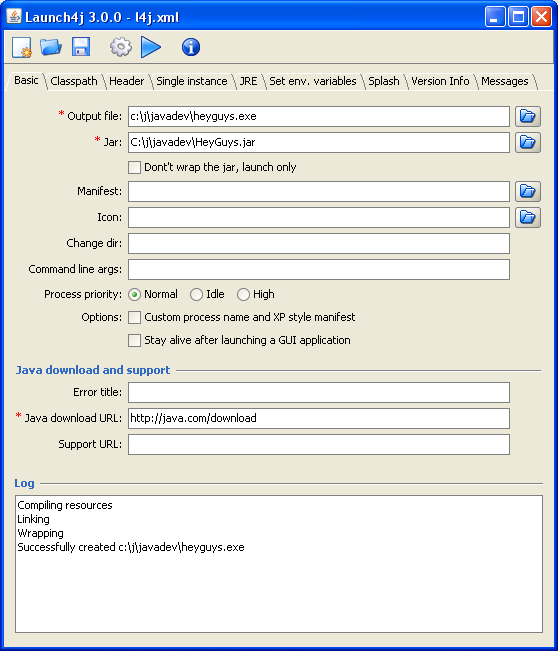There’s no foolishness in asking for assistance in figuring something out. 8)
I think this is where some of the confusion is coming from. Let’s break this down into two steps.
The first step is getting the JRE onto the users computer. For this, you’ll need to download a tool suck as NSIS or Inno Setup. Both of these packages are free and allow you to create Windows installers; Inno Setup is the tool that NetBeans, as mentioned by Tom, uses to create its installers. This will allow you to bundle up your executable and supporting files created by Launch4J along with a standalone JRE and any other related files into one executable that your users will download and run in order to get all the needed components onto their PC.
Now that we have the solution for how to reliably get a JRE onto the end user’s computer, we can concentrate on the second step, the settings in Launch4J. At some point while creating the installer that I just mentioned, you’ll have to decide on a directory structure for your application.
Let’s assume it looks like this:
<MyApplication>
|____<JRE>
|____<bin>
| |____MyLaunch4J.exe
|____<etc>
You will need to enter in a relative path to the JRE directory in Launch4J’s “Bundled JRE Path” field. Using our example structure above, the path would be (without the quotes) “…\JRE” since the JRE folder is one level up from where the executable file resides. If the executable was directly in the “MyApplication” folder then the path would be “.\JRE”. Hopefully this gets you closer to getting everything packaged up for distribution. If you have any other questions, feel free to ask.
Quick last note. Obtaining a “standalone JRE” is as easy as copying your JRE folder from your “Program Files” to your applications directory structure. This means that the JRE you’ve used during development will be the same one your end users receive. One less compatibility issue to worry about.

 I’m just trying to supply an arcade game in the same vein as the old shot-them-up arcade games. Less technical users on PC don’t like having Java on their PC and prefer to just run a simple exe. Those installing the game into arcade cabinets have probably never heard of Java and they’d never want to see a popup telling them it’s time to update the Java runtime etc. There’s also the current security scares. I know the “dream” was that you could simply trust Java programs and simply run them but the reality (for me) appears very different to end users and they seem to prefer an exe.
I’m just trying to supply an arcade game in the same vein as the old shot-them-up arcade games. Less technical users on PC don’t like having Java on their PC and prefer to just run a simple exe. Those installing the game into arcade cabinets have probably never heard of Java and they’d never want to see a popup telling them it’s time to update the Java runtime etc. There’s also the current security scares. I know the “dream” was that you could simply trust Java programs and simply run them but the reality (for me) appears very different to end users and they seem to prefer an exe.